Una piel perfecta con photoshop
Este es uno de esos tutoriales de photoshop que siempre conviene tener bien guardado.
Nunca os habéis preguntado como esas chatis de las revistas salen con una piel tersa y suave, sin ninguna mancha, sin ninguna imperfección, con un tono perfecto, en pocas palabras… divinas de la muerte.
La respuesta es más que evidente, con photoshop… pero ¿Cómo? Para empezar veamos una muestra del antes y el después.
Está claro que para salir bien en una foto no vamos a ir siempre tirando de pote y no se puede ir siempre divina con triple capa de chapa y pintura. Por eso vamos a ver como arreglar las fotos a posteriori aunque tengamos la piel un tanto demacrada. Aquí están todos los pasos, uno por uno y con todo detalle, especial para torpes.
Lo primero es tener la foto. En este caso cogemos una de ejemplo de una chica mona, pero ni mucho menos con la piel perfecta. Este tipo de fotos son las mejores para este tipo de tratamiento. Limpiaremos la piel y le dejaremos carita de ángel.
Paso 1
Una vez que tenemos la imagen cargada en photoshop, lo primero que haremos es limpiar la piel de granos, marcas y lunares. Para ello utilizaremos la herramienta Heal Brush. Seleccionad el tamaño de brocha adecuado en función de la parte que deseamos corregir o eliminar.
Paso 2
Una vez que hayamos acabo de limpiar imperfecciones, duplicamos la capa y aplicamos el filtro Dust and Scratches
Filter > Noise > Dust & Scratches
Para este ejemplo utilizaremos un radio de 5 pixels y un threshold de 0. Estos ajustes se pueden cambiar según lo necesite la imagen. El resultado que buscamos es una imagen cremosa de los rasgos sin demasiado banding.
Paso 3
El siguiente filtro que aplicaremos será un Gaussian Blur. Esto eliminará el posible banding del paso anterior y tendremos una imagen cremosa de la cara.
Filter > Blur > Gaussian Blur
Usamos un radio de 2 para este ejemplo, pero se puede ajustar según las necesidades.
Paso 4
El último paso de preparación de la piel de nuestra modelo es añadir un poco de textura. Generalmente la piel humana no tiene aspecto de plástico cremoso, por lo que añadiendo un poco de ruido conseguiremos un aspecto más realista.
Filter > Noise > Add Noise
Añadiremos un 0.7% de ruido monocromático distribuido uniformemente.
Paso 5
La nueva piel de nuestra modelo está lista para usarla.
Añadiremos una máscara (mask layer) que utilizaremos como filtro y la rellenaremos de color negro. Esto hará desaparecer la imagen y veremos la original situada debajo. Pero no te preocupes que sigue ahí.
Paso 6
Ahora viene la parte divertida. Ahora lo que haremos es pintar a nuestra modelo con la nueva piel. Esta parte hay que prestar atención y no salirnos fuera de lo que sea piel.
Seleccionaremos la herramienta Brush y seleccionaremos el color blanco. Inicialmente seleccionaremos un tamaño de 30 pixels y hardness al 0%. Iremos ajustando el tamaño del brush según sea de amplia la zona a cubrir.
Lo que haremos es pintar la nueva piel encima de la piel original, sin interferir en los demás detalles como ojos, pelo, nariz, etc.
Si nos equivocamos podemos pintar encima otra vez de negro y repetir otra vez.
Paso 7
Una vez hayamos acabado de pintar deberíamos tener algo similar a esto:
Paso 8
Ahora añadiremos unos pequeños cambios cosméticos. Nuestra modelo parece que tiene la piel un poco rojiza (mucho sol quizás), por lo que retocaremos el balance de color un poco. Añadiremos un layer de ajuste de Hue/Saturation. En este caso incrementaremos el slider del Hue 6 puntos.
Layer > New Adjustment Layer > Hue/Saturation
Paso 9
Ahora añadiremos otra capa de ajuste, pero esta vez usaremos un filtro fotográfico que de un toque fashion. Seleccionaremos un Sepia con una densidad del 50% preservando la luminosidad. Esto le dará un tono más realista al tono de piel.
Layer > New Adjustment Layer > Photo Filter
Paso 10
Ya tenemos hecha la mayor parte del trabajo. Ahora retocaremos un poco el color de los ojos de nuestra modelo.
Crearemos una nueva capa y realizaremos una selecciona circular del ojo. Ahora simplemente rellenaremos la capa de un color verde a nuestra elección y ajustaremos la capa a Overlay.
Paso 11
Ahora necesitaremos añadir otra capa de máscara "Layer Mask" para el nuevo interior del ojo y 'desmascararlo' (usando un brush de color negro). Una vez estemos contentos con la forma del nuevo interior del ojo, reduciremos la opacidad de esta capa alrededor del 30% para tener un todo más natural.
Acordarse de realizar el proceso con los dos ojos.
Paso 12
El último proceso será aplicar un poco de sharpen a la imagen. En vez de utilizar un filtro de máscara de Unsharp (?!?!), optaremos por un proceso mucho mejor, pero un poco más complicado.
Primero necesitamos duplicar la capa original. Para ello arrastraremos la capa original dentro del botón de nueva capa. Cambiar la nueva capa como Overlay de la original.
Ahora aplicamos un filtro pasa altos a la nueva capa.
Filter > Other > High Pass
Usamos un radio de 23.2 pixels, pero el objetivo principal aquí es obtener una vista previa del aspecto over-sharpened.
Una vez que hayamos aplicado el filtro, ajustamos la opacidad de la capa hasta obtener el nivel de sharpening deseado. En este caso lo dejamos al 30%.
¡y ya está!
Este es el aspecto final de la foto.
Fuente original: Mizuno's Super Airbrush PP Tutorial!


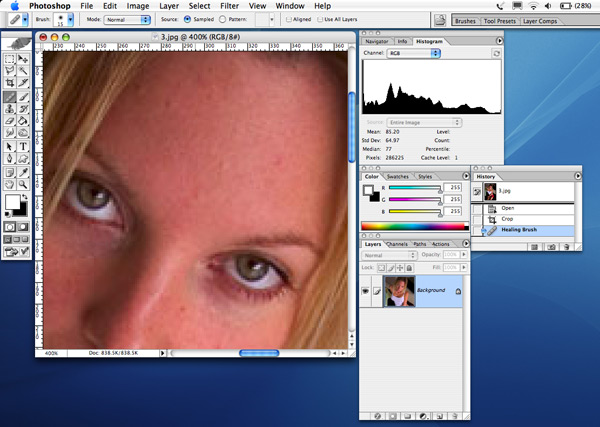
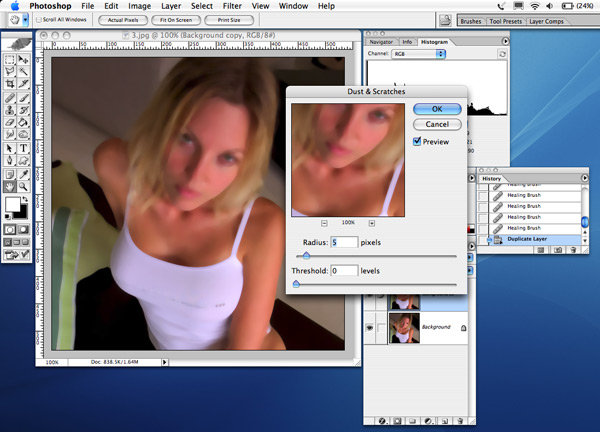
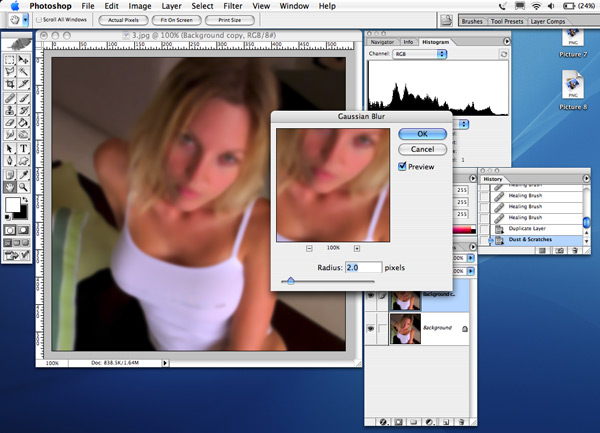
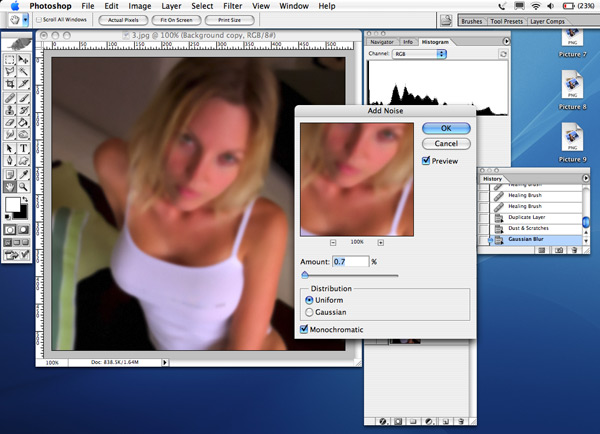
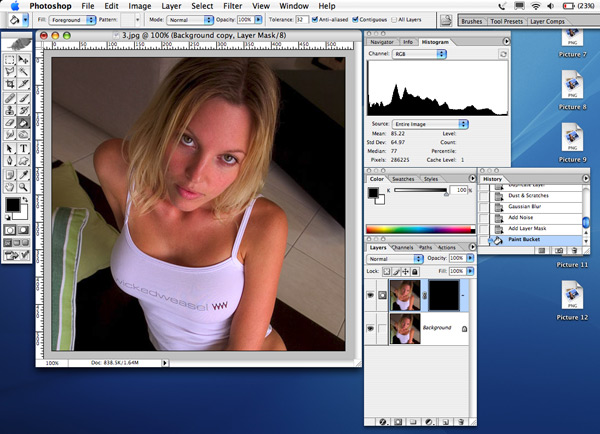
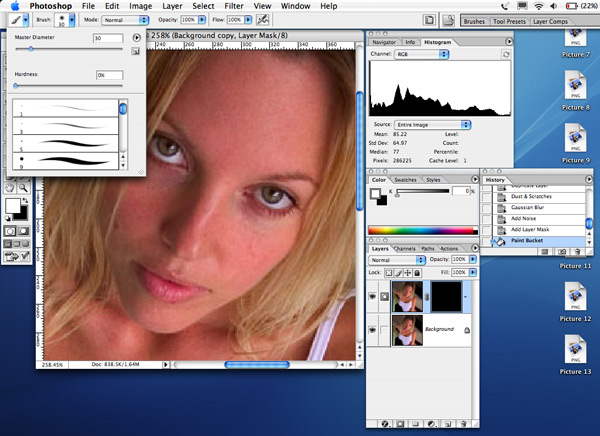
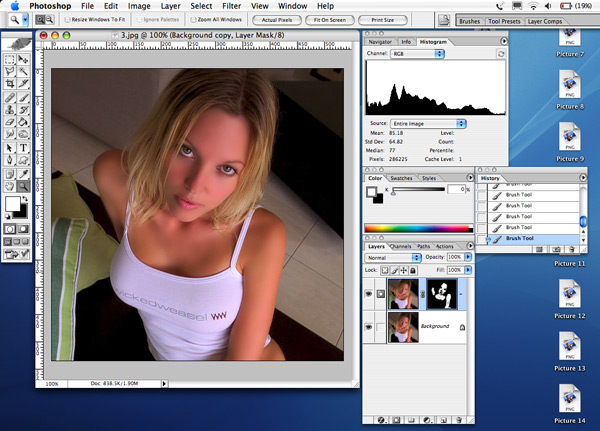
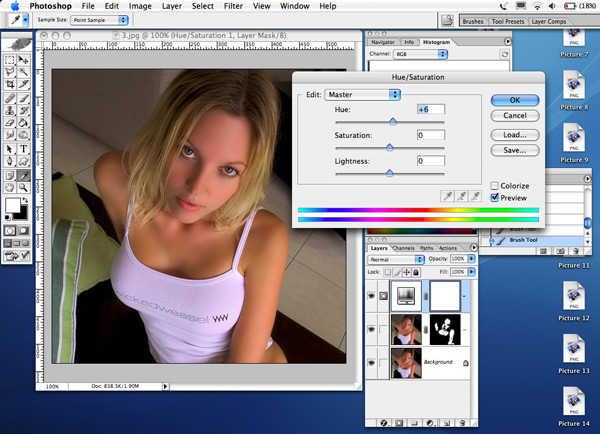
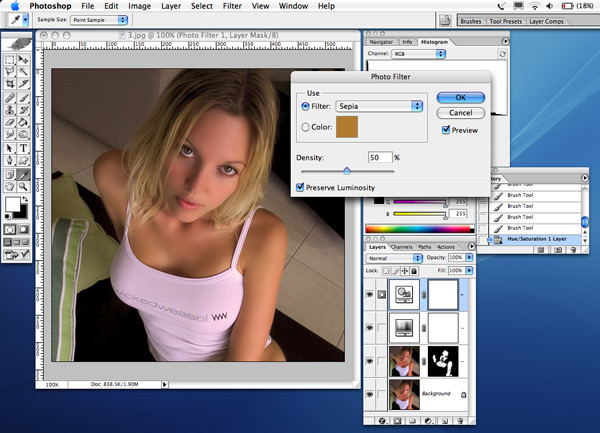
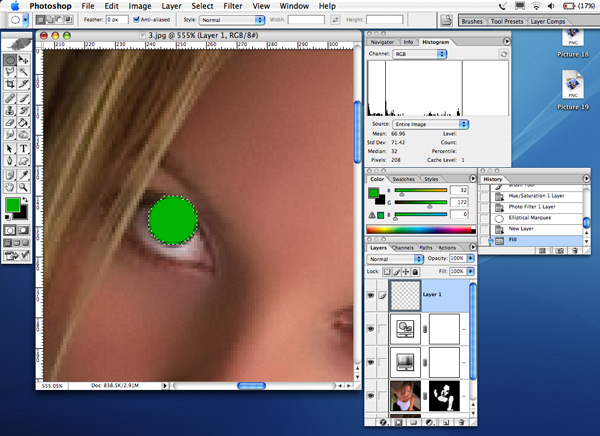
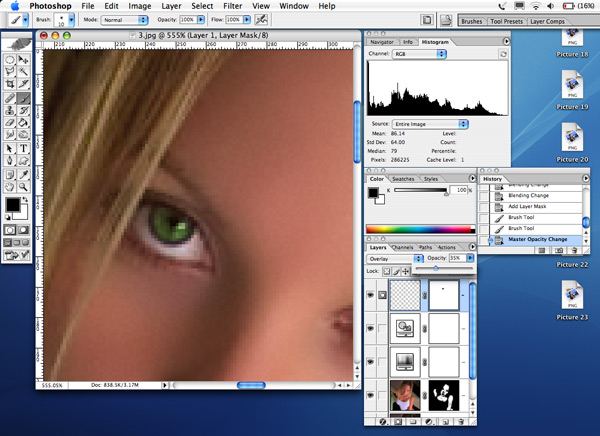
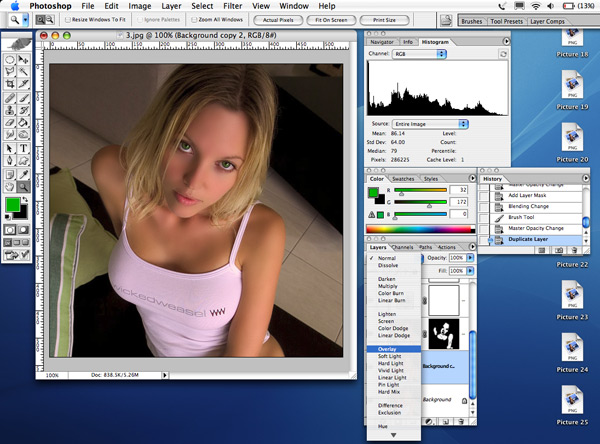
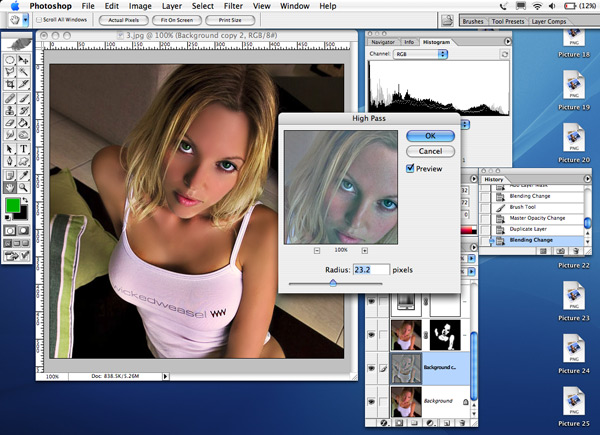
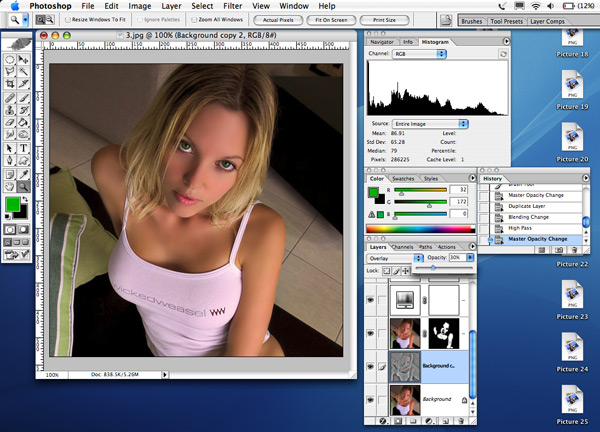

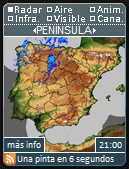
COMENTARIOS
Pingback: Photoshop y el retoque inverso | El Blog de PoliMalo
Pingback: Alguien sabe como Quitar piel de naranja